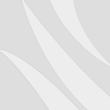Keyboard
Computer receives most of its input from the user via keyboard that is very similar to a typewriter.
Keys:
Backspace Key: Deletes the character just to the left of the cursor and moves the cursor to that position.
Delete Key: Deletes the character at the current cursor position or to the right of the insertion point or deletes the selected content.
Arrow Key: Four Arrows keys for moving the cursor or insertion point right,left,up or down.Moving the arrow keys doesn't delete any character on the screen.
Caps Lock Key: A toggle key that, when activated ,causes all alphabetic character to be uppercase.
Home Key: Moves the cursor to the top left corner of the screen or tho the beginning of the file.
End Key: Moves the cursor to the end of the line, the of page.
Enter: Used to enter commands or to move the cursor to the beginning of the next line.
Esc: Short for Escape. This key is used to send special codes to the device or to exit.
Function Key: Special keys labeled F1 to F12 each key perform different functionality according to the application we are using.
Ctrl Key: Short for control.This key is used in conjunction with other keys to produce control characters.
Alt Key: Short for Alternate. Same as Control key.
Pageup and Pagedown: Moves the cursor up of down and abbreviated as PgUp or PgDn.
Numeric Keypad: A separate set of keys on some keyboards that contain the numbers 0 to 9 and decimal with some operators like
+,-,*,/.
to use from this area Num Lock Must Be ON.
...