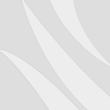Concept of "B","I","U"
"B" make the selected content to be bold in the look..
for e.g. : without command "B" it looks like = "INDIA"
after selecting "B" it look like= "INDIA"
short key is "Ctrl + B"
"I" make the selected content to be italic (bend)..
for e.g. without using "I" it look like= "AMAZING"
after selecting "I" it will look like= "AMAZING"
short key is "Ctrl + I"
"U" make an underline of the selected word or data...
for e.g. without using "U" it look like = "important"
after selecting "U" it will look like= "important"
short key is "Ctrl+U"...